Macbook의 이메일 프로그램, 웹 브라우저 또는 인터넷에 연결된 앱이 연결 부족에 대해 불평하기 시작하는 경우 근본 원인을 파악하는 방법을 시도해 볼 때입니다.
당신이 "Mac Wi-Fi가 연결되어 있지만 Safari에서 인터넷이 연결되지 않음"문제는 장치와 먼 서버 사이의 체인을 따라 어디에서나 발생할 수 있습니다. 대부분의 경우 시작할 위치가 항상 명확하지는 않습니다.
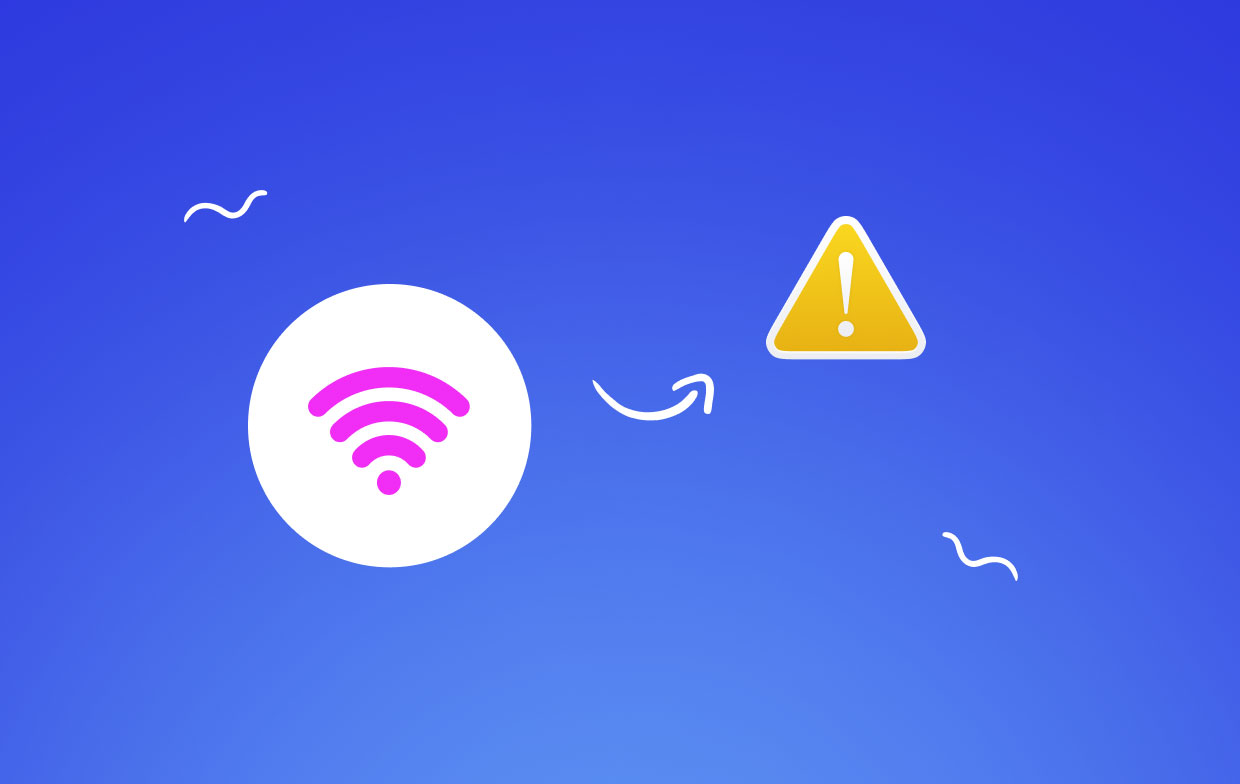
Mac은 인터넷에 연결되지 않지만 다른 장치는 연결됩니까? 내 Mac이 Wi-Fi에 연결되어 있지만 Safari가 작동하지 않습니까? 네트워크가 없는 경우 인터넷에 다시 연결할 수 있을 때까지 시도할 수 있는 몇 가지 방법이 있습니다.
내용 : 1부. 네트워크 문제를 확인하여 인터넷 연결 확인2 부분. Mac Wi-Fi가 연결되었지만 인터넷이 없는 문제를 해결하는 3가지 빠른 방법3 부분. Mac 네트워크 확인 및 인터넷용 DNS 캐시 지우기부품 4. 마지막 생각들
사람들은 또한 읽습니다 :Mac에서 더 많은 공유 기능을 편리하게 생성 : Wi-Fi DirectMac에서 Wi-Fi 문제를 해결하는 방법에 대한 빠른 안내서Mac에서 인터넷 속도를 높이는 10 솔루션
1부. 네트워크 문제를 확인하여 인터넷 연결 확인
#1 다른 사이트 또는 애플리케이션 사용
"Mac Wi-Fi가 연결되었지만 인터넷에 연결되지 않음"문제가 하나의 웹 사이트에만 국한되지 않도록하는 한 가지 방법은 다른 웹 사이트, 가급적 Google과 같은 신뢰할 수있는 웹 사이트를 방문해야합니다.
같은 방법으로 문제가 현재 앱에만 영향을 미치지 않도록해야합니다. 다른 응용 프로그램을 사용하여 인터넷에 연결을 시도 할 수 있습니다.
#2 네트워크 진단 활용
브라우저에서 네트워크 진단으로 연결되는 버튼을 표시하게 하는 특정 유형의 네트워크 문제가 있습니다. 이것이 장치의 OS가 연결 문제를 디버깅하는 데 도움이 되는 방법을 제공하는 방법입니다.
사용할 수 있는 버튼이 없는 경우 네트워크 진단을 수동으로 열 수 있습니다. 다음을 수행하여 이 작업을 수행할 수 있습니다. Apple 메뉴> 시스템 환경 설정> 탭하다 네트워크. "도와 줘"을 누르고 진단.
![]()
네트워크 진단 유틸리티는 이더넷 또는 Wi-Fi 연결 평가부터 네트워크 배열 및 DNS 서버에 이르기까지 쿼리 및 테스트 시스템을 통해 필요한 지침을 제공합니다.
종종 유틸리티는 문제(이더넷은 연결되었지만 인터넷 Mac은 연결되지 않음) 자체를 수정할 수 있습니다. 불가능한 경우 문제의 성격에 대한 자세한 정보를 제공하고 문제 해결을 위한 제안을 제공합니다.
#3 Wi-Fi 백 스위치 켜기
Mac이 Wi-Fi에 연결되어 있지만 인터넷에 연결되어 있지 않은 경우 화면 오른쪽 상단에 있는 Wi-Fi 메뉴를 확인해야 합니다. 이는 원하는 네트워크에 연결되어 있는지 확인하는 데 필요합니다. Mac은 불편한 시간에 바람직하지 않은 네트워크로 이동하는 것으로 알려져 있습니다.
메뉴 아이콘에 느낌표가 있으면 네트워크에 연결할 수 없음을 나타냅니다. 메뉴에서 Wi-Fi를 끄고 30 초 정도 기다린 다음 다시 켜십시오. 이 방법이 작동하지 않으면 장치를 다시 시작하십시오. 종종 이것은 Wi-Fi가 연결되지 못하게하는 오류를 제거하는 유일한 방법입니다.
#4 다른 기기 사용 시도
동일한 인터넷 연결을 사용하는 다른 컴퓨터 또는 모바일 장치에 대한 액세스 권한이있는 경우 해당 장치의 웹 사이트에 연결할 수 있는지 확인해야합니다. 그렇지 않은 경우 Mac을 문제의 출처로 배제하고 다른 해결책을 찾아 볼 수 있습니다.
그럼에도 불구하고 다른 장치가 연결할 수 있고 Mac을 다시 시작할 수 없으면 "DNS 설정 확인"방법으로 건너 뛰어야합니다.
2 부분. Mac Wi-Fi가 연결되었지만 인터넷이 없는 문제를 해결하는 3가지 빠른 방법
#1 라우터 재설정
장치 이상으로 네트워크 문제가 발생할 경우 Mac이 연결된 네트워크 장치를 소유하거나 관리하는 경우 라우터, AirPort베이스 스테이션, 스위치, Time Capsule 또는 허브의 경우 스위치를 끄고 다시 켜기 전에 10 초 정도 기다려야합니다.
![]()
장치의 전원이 완전히 켜질 때까지 기다렸다가 다시 연결하십시오. 이러한 장치가 두 개 이상인 경우 인터넷에 가장 가까운 장치부터 시작하여 Mac으로 돌아가서 각 장치의 전원을 껐다가 다시 켭니다.
#2 DNS 설정 확인
이 어플리케이션에는 XNUMXµm 및 XNUMXµm 파장에서 최대 XNUMXW의 평균 출력을 제공하는 도메인 이름 시스템 (DNS) Mac에서 도메인 이름을 IP 주소로 변환 할 수 있습니다. Mac에서 사용하는 DNS 서버의 속도가 느리거나, 오프라인이거나, 결함이있는 경우 웹 사이트 또는 서비스에 이름으로 연결하는 데 문제가 있습니다.
(Tips: 당신은 갈 수 있습니다 파트 3 Mac에서 DNS 설정을 관리하는 방법을 모르는 경우 이 문서에서 설명합니다.)
google.com과 같이 응답하는 웹사이트가 없는 경우 DNS가 작동하는지 확인하는 한 가지 방법이 있습니다. 브라우저에서 다음 URL을 입력하십시오. http://74.125.230.243. 입력하면 Google 웹사이트가 표시됩니다. 그렇다면 단순히 사용 중인 인터넷 연결에 문제가 없고 문제가 단순히 도메인 이름과 관련되어 있음을 의미합니다.
이 문제를 해결하기위한 해결책으로 시스템 환경 설정의 네트워크 패널을 열고 왼쪽 목록에서 네트워크 연결을 선택하십시오. "고급"다음에 "DNS"를 누릅니다.
DNS 서버 필드에 하나 이상의 IP 주소가 표시됩니다. 해당 주소가 활성화된 경우(검정색), 하나를 선택하고 빼기 기호(-) 버튼을 누릅니다. 이때 회색으로 표시된 주소가 있는지 여부와 관계없이 더하기 기호(+) 버튼을 누르고 키를 입력합니다. 208.67.222.220. 로 반복해야 합니다. 208.67.222.222. 이 주소는 ISP가 사용하는 기본 서버보다 종종 신뢰할 수 있는 무료 DNS 서비스인 OpenDNS로 직접 연결된다는 점에 유의하십시오. 확인을 누르고 "적용. 이제 다시 연결을 시도할 수 있습니다.
#3 온라인으로 돌아 가기

이러한 단계를 수행 한 후에도 일부 정전이 우리의 통제를 벗어날 수 있으므로 항상 성공을 보장하지는 않습니다. 인터넷은 분산 된 특성을 가지고 있기 때문에, ISP ISP의 고객 이상을 포함 할 수 있습니다.
대규모로 광섬유 케이블이 의도하지 않게 손상되면 광역 인터넷 연결이 중단 될 수 있습니다. 종종 인터넷 중단에 대한 유일한 해결책은 고정 될 때까지 기다리는 것입니다. 문제가 로컬 네트워크를 벗어나는 경우 ISP는 문제의 성격과 예상되는 수리 시간을 최소한 사용자에게 알려 주어야합니다.
3 부분. Mac 네트워크 확인 및 인터넷용 DNS 캐시 지우기
이 모든 방법을 시도한 후 올인원 Mac 최적화 도구를 사용하는 것이 좋습니다. PowerMyMac. 이 소프트웨어는 Mac의 메모리를 보여주고, 네트워크 상태 Mac을 정리하고 최적화하는 데 사용할 수 있는 여러 기능 외에도
이 소프트웨어를 실행한 후 Macbook 상단 메뉴에서 PowerMyMac 아이콘을 찾아 클릭하면 CPU, 네트워크, RAM 및 기타 정보를 볼 수 있습니다.
몇 번의 간단한 클릭으로 PowerMyMac은 Mac 저장 공간을 확보하고, 안전하지 않은 소프트웨어를 제거하고, 개인 정보를 보호하고, Mac 성능을 가속화할 수 있습니다.
Mac이 Wi-Fi에 연결되어 있지만 여전히 특정 웹사이트를 열 수 없거나 네트워크 속도가 느려짐, 이 청소 도구에는 인터넷 문제를 해결할 수 있는 멋진 기능도 있습니다.
"최적화"를 클릭하고 "DNS 캐시 정리", Mac 컴퓨터에서 DNS 캐시를 재설정하는 데 도움이 될 수 있습니다.

부품 4. 마지막 생각들
"무엇을 해야할지에 대한 조치와 함께"Mac Wi-Fi가 연결되어 있지만 Safari에서 인터넷이 연결되지 않음"문제가 발생하면 즉시 문제를 해결하고 연결을 복원하는 효과적인 방법을 찾을 수 있습니다.




집 고양이2023-10-20 12:12:04
Спасибо, помогла замена DNS :) Лучшие!!!
안토니오2023-07-19 14:19:36
столкнулся с такой probлемой тоже, сеть была подключена а интернета не было, страницы не хотели грузиться ни в хроме ни в Оказывается на фоне был запущен VPN surfshark, хотя само приложение было закрыто, даже перезагрузка компа не помогала, но ка к только запустил серфшарк 온 показал что у menя включен впн
샘2023-04-23 09:49:32
이것은 벤추라를 실행하는 내 맥북에서 꽤 오랫동안 나를 괴롭혔다. OS를 다시 설치했지만 사파리, 앱 스토어, whatsapp 및 일부 다른 프로그램을 재부팅하면 크롬 및 기타 브라우저로 쉽게 탐색할 수 있음에도 불구하고 "인터넷에 연결되어 있지 않습니다"라는 메시지가 표시됩니다. 나는 신뢰할 수 있는 인터넷 서비스가 없는 지역에 살고 있으며 범인이 내 VPN, 특히 킬 스위치라는 것을 알았습니다. 인터넷이 일시적으로 끊어지면 킬 스위치가 인터넷 액세스를 차단합니다. 왜 내가 모르는 프로그램만 킬스위치를 끄기만 하면 문제가 해결되는 걸까요?
보이 테크2023-01-07 12:29:17
엄마는 문제 유형에 대해, 당신이 siecią przez Thunderbolta와 wszystko nagle się się pało에 대해 이야기하고 있다고 생각합니다. Thunderbolt 이더넷은 전원을 켜거나 끄는 데 사용됩니다. Tryp Recovery를 사용하여 복구 작업을 수행할 수 있습니다. Macie jakiś pomysł co moze blokować połączenie w trybienormalnym?
파리다2022-11-12 14:15:01
У меня подклучён Wi-Fi, но интернета нет в feеsbooke,как быть?
아이맥2022-11-12 16:03:35
Если Facebook не говорит об подключении к Интернету, большую часть времени это происходит из -за medленного интернета. Попробуйте подключить устройство к высокоскоростной сети. Если проблема все еще сохраняется, удалите и переустановите приложение.
Илья2022-11-11 10:17:32
Скачал приложение для того что бы решить проблему с подключением к интернету, при запуске оно пишет "ошибка сети" . 서사시 실패. Помогло почистить DNSы, большое спасибо за пост.
로마2022-10-04 21:35:03
Эта 문제 уже достала, кошмар какой-то, раз в пару месяцев, рукожопы Чертовы
장 치탈2022-08-30 09:26:49
나는 같은 문제가 있었다. WiFi에 연결했지만 인터넷에 연결되지 않았습니다. 나는 2개의 라우터를 가지고 있고, 하나는 방금 설치한 새로운 라우터이며, 둘 다 인터넷에 연결된 다른 장치와 함께 ISP 또는 개별 라우터 문제가 아니었습니다. 네트워크 환경설정에서 '위치' 설정에 2가지 옵션이 있음을 확인했습니다. 1 = 자동 & 2 = (새 라우터 IP 주소). '자동' 옵션을 제거하고 두 번째 라우터 IP 주소를 추가했습니다. 연결 완료!
Полина2022-04-08 18:52:10
시바!!!! Ваш сайт очень помог
마다브22022-03-11 12:41:43
Mac Wi-Fi jest podłączony, ale nie ma Internetu: 1. Wybierz na Macu polecenie menu Apple Preferencje systemowe, a następnie kliknij w Sieć 2. Zaawansowane 3. Zaznacz na liśczenie połą 4. TCP/IP 클립 5. 메뉴 podręczne Konfiguruj IPv4, następnie dokonaj wyboru: ręcznie 6. stręcznie 4. W "Adres IPv192.168.0.107 wpisz IP przydzielony.7. 192.168.0.1/st_device.php 255.255.248.0 8. 라우터: 192.168.0.1 - adres 라우터로 9. Zakładka Serwery DNS ze strony 라우터a http://192.168.0.1/st_device.php: 213.241.7.38az 8.8.8.8. Nie wiem, co pomogło, czy zmiana Maski podsieci z 213.241.7.37 na 10 Czy wpisanie Serwerów DNS? Bo samo ustawienie ręczne donie dawapuł